
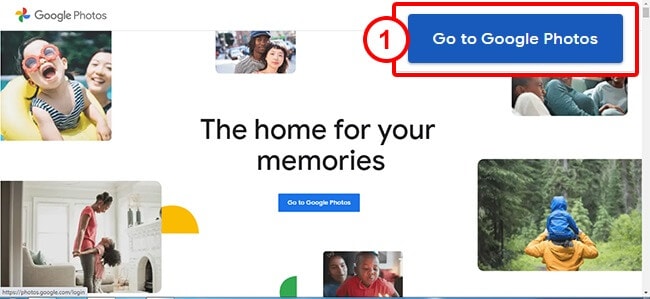
This is not a simple sync - it is the most advanced cloud-to-cloud sync on the market:ĬloudHQ sync is real-time. Note: If you can't view your SD card when browsing for files to upload, verify that Show advanced devices is checked by tapping the menu button at the top of the screen and looking under Settings.CloudHQ can do two-way or one-way sync between any two of your cloud accounts - in real-time.
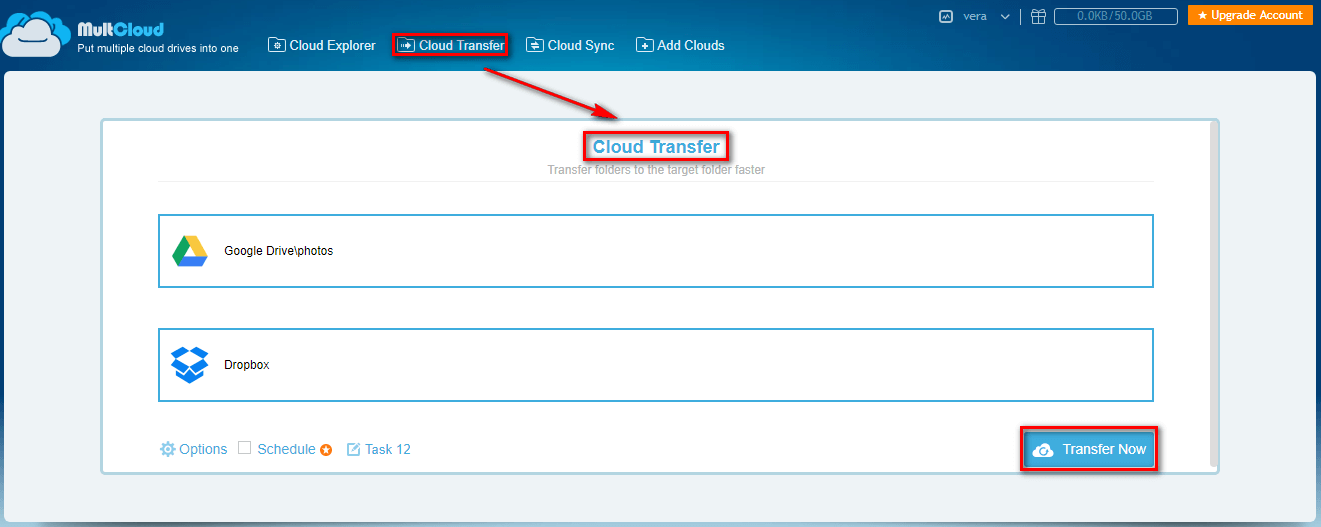
Tap Upload (Android) or Upload File (iPhone/iPad).Tap Upload files (Android) or Create or Upload File (iPhone/iPad).Open the Dropbox folder where you'd like to store your files.Note: The Dropbox mobile app for Windows in S mode or Android devices do not currently support audio capture. Select the Dropbox folder where you'd like to store your audio file.Tap the red circle to begin recording and the red square to stop recording.Tap the + (plus) icon at the bottom of your screen.IOS users can record audio using the Dropbox mobile app and save directly to their Dropbox account. This is due to operating system limitations. Note: The Dropbox app for Windows devices does not currently support video uploads. Tap the folder icon (Android) or Next (iOS), and select where you'd like the files to be added.Tap the photos you would like to upload.Tap the " +" (plus sign) at the bottom of your screen.Open the Dropbox folder where you'd like to store your photos.If you don't have camera uploads enabled, you can manually add photos to your Dropbox account. Select the Dropbox save location, and save your content.Note: You must be logged into your Dropbox account on the Dropbox mobile app.Select what you’d like to upload to your Dropbox account.




 0 kommentar(er)
0 kommentar(er)
